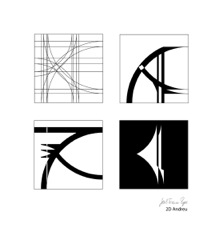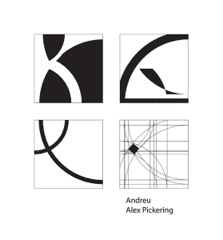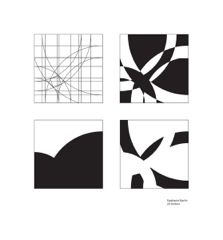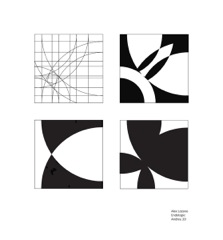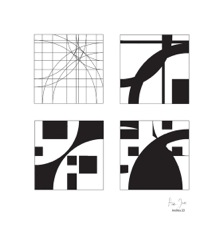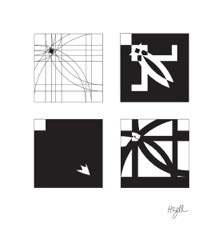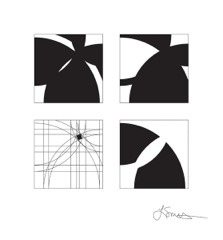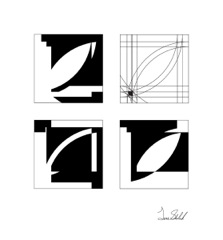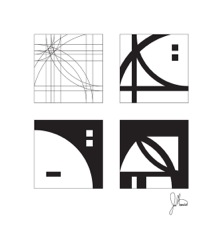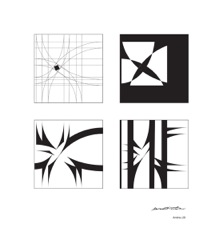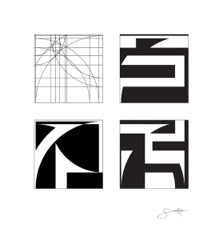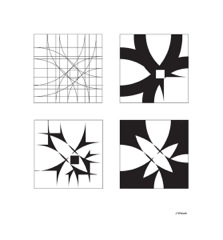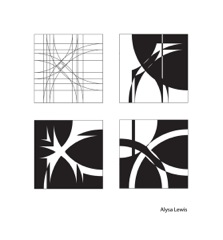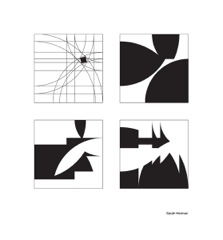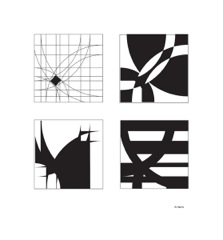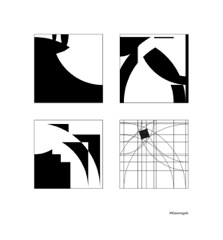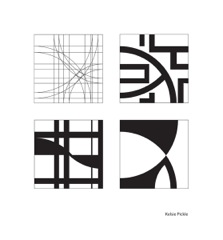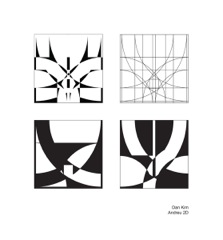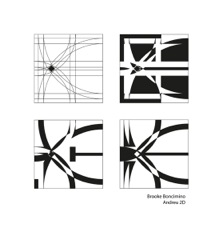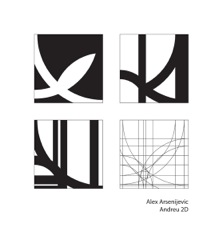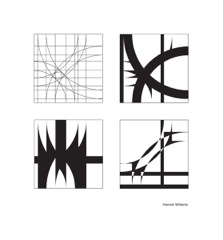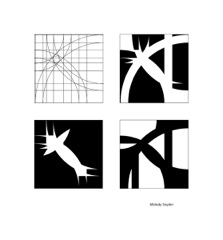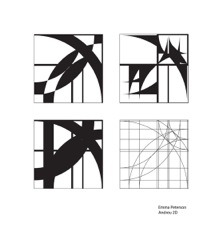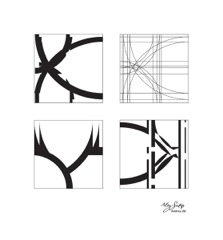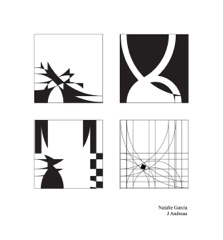Jose Agustin Andreu
STUDENTS' WORK
2 Dimensional Design
Exotopic | Endotopic
Page 1 | Page 2
Endotopic
Click Image for Manual Slides
The Endotopic composition is similar to the exotopic one. Open the document "lastnameexo" and Drag Copy or Copy and Paste the empty 4 x 4 template from the exotopic document to the endotopic document. Then Direct Select all the axis and parallel lines until all you have is the little square within the square format. Save the document.
Or
Select the Rectangle tool and make the fill and Stroke black. Draw a 1/4" x 1/4" square.
Position the small black square in a, 4" x 4", white format square. Position it in the same place and orientation as the exotopic composition. Do not place it in the center or touching the edges.
With the small black square in place, select the Ellipse tool. It may be hidden under the rectangle tool. Make the Stroke black and one point thick. Place the crosshair exactly on a corner of the format. While pressing the Shift key and the Option key, draw several circles. The shift key constrains the ellipse tool to a perfect circle. The option key will make it scale out from the center. Open the circle until it touches the small square, but not on it, and Deselect. Repeat the procedure, but the second time open the circle further until it goes across the square and touches on the farthest point of the little square, but not on it. You should have two circles, one whose radius incorporates the small square and another whose radius leaves the square outside, both circles having their center in the corner of the format. Repeat the procedure for each corner of the format until you have eight quarter circles within the 4 x 4 format, two from each corner.
Next, we will draw vertical and horizontal guidelines based on the bounding box sides around the circles. Select the Line tool and make the stroke one point and black. First the verticals; wherever one of the circles goes perpendicularly into the top or bottom edges of the format, there draw a line from top to bottom or from bottom to top while pressing the Shift key. Pressing the shift key while drawing the line will keep it perpendicular.
Second the horizontals; wherever one of the circles goes perpendicularly into the left or right edges of the format, there draw a line from left to right or from right to left while pressing the Shift key. Pressing the shift key while drawing the line will keep it perpendicular. There is now a pattern where each line is perpendicular to one edge and parallel to the other edge of the format. Each is the edge of an implied square enclosing a quarter circle of which the corner of the format is its center. You've made an endotopic structure to be used as a template, guidelines for a positive and negative space design. See illustration B. Save the document as "lastnameendo".
At the bottom of the Layers palette select New Layer and make another layer. Make sure the new layer is over the layer with the template. Select the endotopic template with the Selection tool and Option Drag the little blue square in that layer into the new layer. Repeat the process and make two or more layers with a copy of the template in each one. Select a layer at a time and disperse all four templates on the layout panel by moving each template to one of the format squares.
Next delete all the sections of the circles that lay outside the 4 x 4 format. Click on the Scissors tool to cut the selected line at the frame edge and Direct Select and delete the outside section. If the Scissors don't work, make sure the circle path is selected. Alternatively, you can use the Eraser tool. Erase near the frame and delete the rest outside. Repeat the procedure for all the sections of circles that lay outside the frame. Save the document.
In the Layers palette, Select a layer with a template copy and click the radial button or with the Selection tool drag over the template. Go to Object > Live Paint > Make and turn the line structure into a live paint group. Use the Live Paint Bucket tool to paint areas of the design black or white by selecting the color in the Fill tool icon. The black or white fill can be reversed by clicking on the small double head curved arrow on the upper right of the Fill and Stroke tool icon. When hovering over a stroke notice the bucket icon turns into a brush. Also, lines can be selected and the stroke color can be changed with the Live Paint Selection tool and the Fill and Stroke tool.
Create a positive and negative space design with live paint using the endotopic template. Use it to design several compositions by merging or ignoring different shape outlines. Render the design in positive and negative shapes. Do not add any shapes not already delineated. The design should not have lines, except for the border frame. The design should have only black and white shapes. All lines are to be either black or white depending on their background. Be precise and keep it neat.
When the design is finished, select the whole square and select Expand on the control bar or go to Object > Expand. This will turn the design back into a vector object. Lock the layer. Select another layer and create another endotopic design following the same procedure. After making each design, Save the document so that if there is a problem you don't have to start from the beginning.
Make as many designs as you can. The more you make the more likely you'll have several that are interesting and fresh. Chose the best three designs and drag and mount them on the 14 x 13 panel with the fourth being a copy of the original template. Leave a one-inch gap separating the four designs. Save the document.
Page 1 | Page 2