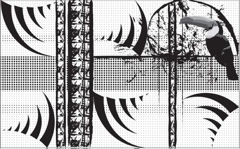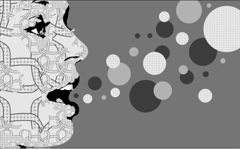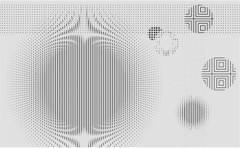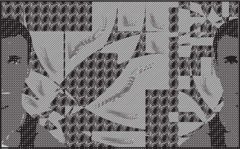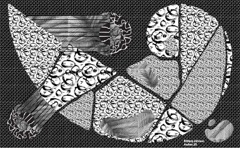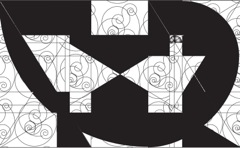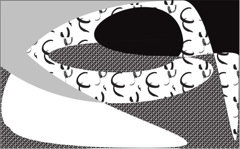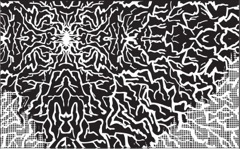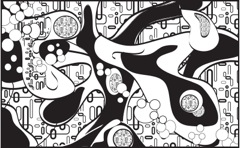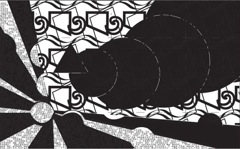Jose Agustin Andreu
STUDENTS' WORK
2 Dimensional Design
Golden Mean
Tessellations
Click Image for Manual Slides
In the Toolbox select the Rectangle Tool and Draw an empty 8" x 8" square with a 1 point stroke.
Holding the shift key before releasing the mouse will constrain the rectangle to a square.
When the square is 8" x 8" on the Width: and Height: of the Info window, release the mouse.
Place the square .5" in from the left and .25" from the top.
Next draw a diagonal across half the square.
Select the line tool and draw a line from the bottom middle of the square, at h 4.5" and v 8.25", to the upper right corner.
With the line selected, chose the Rotation tool and click on the bottom end of the line to place the center of rotation icon. With the black triangle cursor select and drag rotate the top end of the line down to the bottom horizontal.
This extension from the square becomes the length of the Golden mean rectangle.
Repeat the procedure by drawing a line from the upper middle of the square to the bottom right corner and rotate the line up to the top horizontal.
Or, Select the bottom line and Option Drag a copy up while holding the Shift key to keep it vertically aligned. Release the mouse before releasing the option and shift keys.
Go to View > deselect Snap to Grid.
Go to View > deselect Show Grid.
Go to View > Snap to Point
Draw a line from the top right end to the bottom right end to connect and close the Golden Mean rectangle.
Within the large horizontal Golden Mean rectangle there should be the original square and a smaller vertical Golden mean rectangle. With the Line tool draw a line from the bottom left corner to the top right corner. Snap to Point will facilitate placing the end of the line on the right positions or points. Next draw a smaller diagonal across the smaller Golden Mean rectangle perpendicular to the first diagonal, from the top left of the smaller rectangle to the bottom right.
All Golden Mean rectangles have a square within and another smaller Golden mean rectangle. All the rectangles have the same ratio 1:1.618; that is 1, the height of the square, to 1.618, the length of the Golden Mean rectangle.
The diagonal across the Golden Mean rectangle will help find the smaller square in the smaller golden mean rectangle.
From where the diagonal crosses the edge of the square into the smaller rectangle, draw a horizontal line to the right edge the rectangle. Holding the Shift key while drawing constrains the line to a horizontal or a vertical and will divide the smaller rectangle into a square and another smaller Golden Mean rectangle. Repeat the process and keep finding the square and the smaller golden Mean rectangle in progressively smaller rectangles. Where the diagonal crosses the edge of the square in the smaller rectangle, draw a perpendicular into the rectangle and divide it into a square and another smaller Golden Mean rectangle. Repeat the process six or seven times to whirl around and into the intersection of the two large diagonals. This Golden Mean rectangle will be the first template.
Save the document before continuing.
Name the layer "gm1" and Duplicate it by selecting the Layers Options in the upper right corner of the layers palette and choosing Duplicate gm1. Rename the duplicate "gm2".
Or Create a New Layer and rename it "gm2". Select all in the gm1 layer and Drag Copy it into the new layer.
Lock the first layer, gm1, to keep everything safe, and select the second layer.
In the layer gm2 select all and double click on the Rotation tool. In the options window write 180 in Angle and click on Copy to make a second rotated copy. This double spiral Golden Mean rectangle will be the second template.
Save the document before continuing.
Duplicate the layer gm2 by selecting the Layers Options in the upper right corner of the layers palette and choosing Duplicate gm2. Rename the duplicate "gm3".
Or Create a New Layer and rename it "gm3". Select all in the gm2 layer and Drag Copy it into the new layer.
Lock the second layer, gm2, to keep everything safe, and select the third layer.
In the layer gm3 Direct Select the end point of each of the lines that divide each Golden Mean rectangle into a square and a smaller golden Mean rectangle and extend the line across the whole of the largest rectangle. Holding the Shift key will constrain the drawing to the horizontal or vertical. This Golden Mean rectangle with the extended Golden Section lines will be the third template.
Save the document before continuing.
Duplicate the layer gm3 by selecting the Layers Options in the upper right corner of the layers palette and choosing Duplicate gm3. Rename the duplicate "gm4".
Or Create a New Layer and rename it "gm4". Select all in the gm3 layer and Drag Copy it into the new layer.
Lock the third layer, gm3, to keep everything safe, and select the fourth layer.
In the layer gm4 you can Drag Copy and/or draw a few more diagonals across other Golden Mean rectangles parallel to the other diagonals but do not leave lines as diagonals in half of a squares. Do not confuse the two. The diagonals across the rectangle are a different angle than the diagonal of half a square. This Golden Mean rectangle can be the fourth template.
Save the document before continuing.
Create a New Layer and rename it "gm5".
The different layers can be hidden and viewed at will by selecting the layers' eye icon in the layers palette.
Hide all but the first layer, gm1 and the new layer, gm5.
Select the new layer and the Arc drawing tool.
Click on the top left corner of the largest square and on the bottom right corner of the same square. The line should be curving out but if it isn't double click on the Arc tool icon and change the Base Along axis. Click ok and redraw the arc.
Draw an arc in the second square and change the base angle of the arc so that all the arcs curve out in diminishing scale or you can draw all the x base and alternately all the y base.
Save the document before continuing.
You now have several templates that can be combined and used in a variety of ways. Then in a new layer create designs developed from the structures. The project is to re contextualize all the old projects. In fact you can use only the old projects as resources for the Golden Mean compositions. Remember you have the Abstract Analogous, the Simulated Textures and Invented Textures, the Value Scales, the Adjectives, Grids, Positive Negative Space Reversals, the Organic Compositions, the Masculinity and Femininity Blend, the Image Substitution, The Imperatives, and all the Combined exercises, etc. You have a lot of resources. Now you have to adapt them to a new use and of course it's not only the designs themselves that are to be seen as resources but the processes by which they where made as well as the concepts. The parameters are that the compositions have to be on the Golden Mean and you cannot bring into it any new work that wasn't done for the class.
For digital submission reformat the Artboard to 13" x 17" and mount according to the standard mounting specifications,
2" borders at top and sides, 3" at the bottom. Place the student name, not larger than half an inch, in the bottom right,
2" from the edge, in the vertical middle. Once the presentation layout is completed go to File > Save As and title and save it as smallest pdf file. Make sure you have your folder or the desktop selected before you click or press Return.
FOR PHYSICAL MOUNTING
Select and Print a design on ledger size format. Cut and mount them with a glue stick on a 13" x 17" Bristol following the class standard mounting specifications, 2" borders at top and sides, 3" at the bottom. The student name printed, not larger than half an inch, in the bottom right, 2" from the edge in the vertical middle.