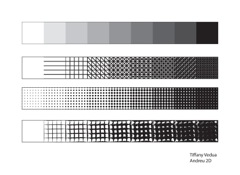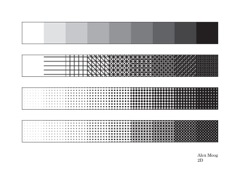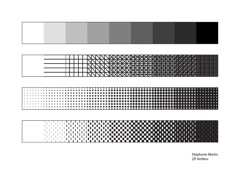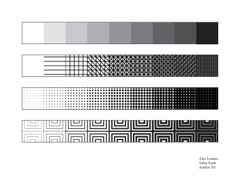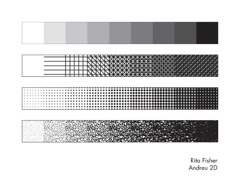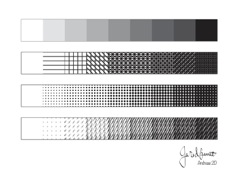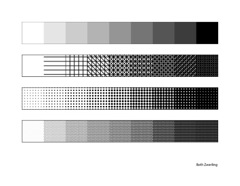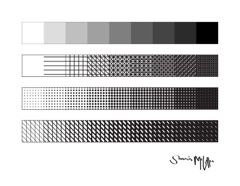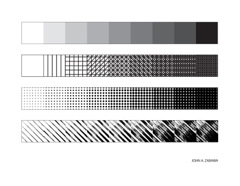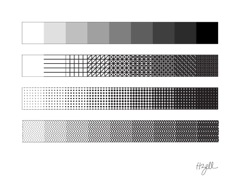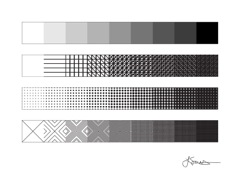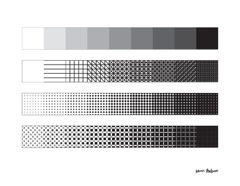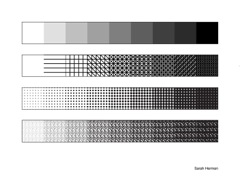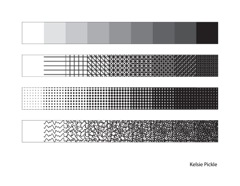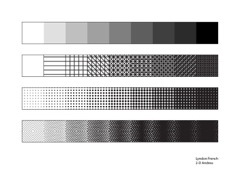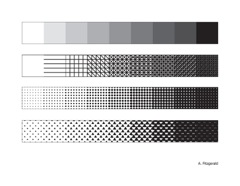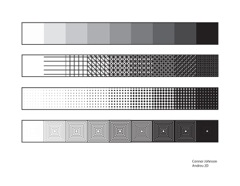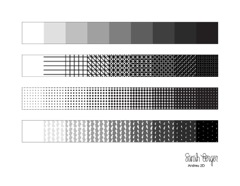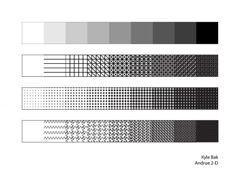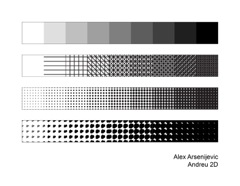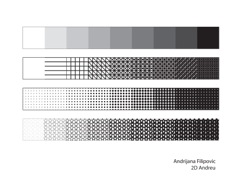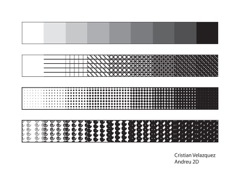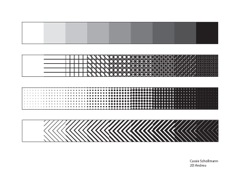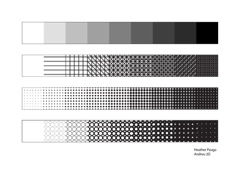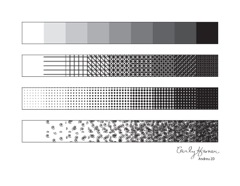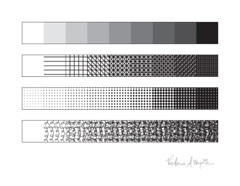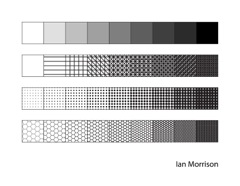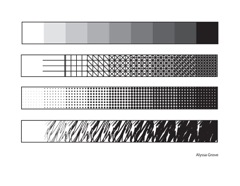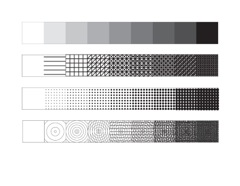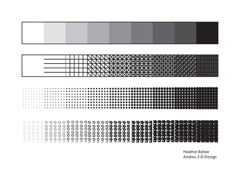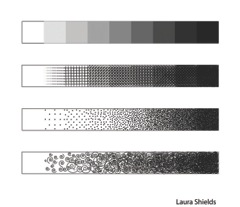Jose Agustin Andreu
STUDENTS' WORK
2 Dimensional Design
Value Scales
Click Image for Manual Slides
Create the lay out for four nine step Value Scales.
Each scale is 1" x 9" and made from 9 square inches.
In the Toolbox window select the Rectangular Tool.
First draw a 1" x 9" rectangle with stroke .5 pt. and fill none. Position start it at v1" x h1" to v2", h10" on the grid. Deselect.
Draw another 1" x 9" rectangle. Place it half inch below the first one and Deselect. Place a third rectangle another half inch below the second and a fourth a half inch below that. That leaves a border of one inch at the sides and top and two inches at the bottom.
Deselect and Save the document.
To do Value Scale #1
Follow this process to set the extremes of the value scale and find a middle value between any two values.
Make the Stroke none and the Fill black. Leave the Fill selected on top.
Go to Window > Color to make sure the Color Window is open.
In the Color Window click and hold the little black arrow at its top right and select Greyscale.
Move the slider to 0%, white. Chose the Rectangle Tool
and on the left of the top rectangle draw a 1" square over the first square, #1. Go to Select > Deselect.
Move the slider in the Color Window to 100%, black.
Draw a square at the right end, #9. Go to Select > Deselect.
Move the slider to 50%, medium grey,
and draw a square over the middle square inch, #5. Go to Select > Deselect.
Move the slider to 25%, light grey,
and draw a square over the third square inch, #3. Go to Select > Deselect.
Move the slider to 75%, dark grey,
and draw a square over the seventh square inch, #7. Go to Select > Deselect.
Fill in the in between values
Move the slider to 12%, light light grey,
and draw a square over the second square inch, #2. Go to Select > Deselect.
Move the slider to 37%, light medium grey,
and draw a square over the fourth square inch, #4. Go to Select > Deselect.
Move the slider to 63%, dark medium grey,
and draw a square over the sixth square inch, #6. Go to Select > Deselect.
Move the slider to 83%, dark dark grey,
and draw a square over the eighth square inch, #8. Go to Select > Deselect.
Drag Select the whole Value Scale and go to Object > Group to keep the values together.
Go to the Layers Window and Double click on the layer with the value scale group.
Give it a name such as 'greyscale' and click OK.
Click three times on the Create New Layer icon at the bottom of the layers palette
and create three more layers, one for each of the next three value scales.
Double click on the layer name and name the second layer 'HatchingCrosshatching'.
Name the third layer 'Stippling'
and the fourth layer 'Invented marks'.
Save the document.
To do Value Scale #2, Hatching and Cross-hatching, go to that section/handout.
Once the second value scale #2, Hatching and Cross-hatching, is done and saved,
Copy and Paste it into the second scale rectangle of the layout page with four scales.
To do Value Scale #3, Stippling, go to that section/handout.
Once the third value scale #3, Stippling, is done and saved,
Copy and Paste it into the third scale rectangle of the layout page with four scales.
Do a fourth Value Scale #4, Invented Marks.
Make a fourth document with a value scale with invented marks
combining the processes from scales 2 and 3 and changing the character of the lines and/or points.
Once the fourth value scale, invented, is done and saved,
Copy and Paste it into the fourth scale rectangle of the layout page with four scales.
When all four scales are done, Save the document then Save As. In the Save As dialogue window
go to the format pull down menu, select Adobe PDF and save as Smallest File and click Save.
Print a page Selecting Fit to Page and Close.
Turn it in as a print copy and digitally as a Smallest File PDF.